Comparison between Ubuntu vs Fedora
Tuesday, July 9, 2019
Thursday, July 4, 2019
Let's Talk about... - DisplayPort vs HDMI vs DVI vs VGA
DisplayPort vs HDMI vs DVI vs VGA
HDMI
HDMI, or High Definition Media Interface, is the standard for HDTVs and is on most computer monitors. It’s easy to use because it carries audio too. If you’re going to plug your PC into a TV HDMI is the way to go. HDMI is fine for most resolutions. If your display or TV has HDMI 1.4, you’ll be limited to 3,820×2160, 4K, at 30 Hz. However if you’ve got a video card and 4K display with HDMI 2.0, you’ll be able to get 4K at 60 Hz. HDMI was designed to be backwards compatible with DVI, so there is no loss of video quality when using an HDMI-to-DVI adapter or cable.
It’s important to note that while you shouldn’t go spending big bucks on HDMI cables since most are the same, different cables have different speed ratings. You’ll need a high speed (category 2) cable for resolutions above 1080i. Fortunately for most people, high speed cables created for HDMI 1.4 will meet the specifications of HDMI 2.0. Some cables have support for HDMI with Ethernet, but very few devices actually make use of this feature. To recap, there are four kinds of HDMI cables: high speed with Ethernet, high speed without Ethernet, standard speed with Ethernet and standard speed without Ethernet. An expensive high speed cable will not improve the picture over a $2.50 high speed cable.
DisplayPort
DisplayPort is the best choice for connecting a computer to a monitor. The older DisplayPort 1.2 is capable of 3840×2160, 4K, at 60 Hz; or 1080p resolution at 144Hz – DisplayPort 1.3, announced in September 2014, is capable of 8K at 60Hz or 4k at 120Hz! The GeForce GTX 980 Ti only has DisplayPort 1.2, limiting it to 4K at 60Hz.
The newest graphics cards from NVIDIA and AMD feature DisplayPort 1.4, which means that they will be able to do 4K at 120Hz, or even 8K at 60hz! Finding a compatible monitor is another story. Benchmark tests have shown that when playing modern games like Rise of the Tomb Raider, GTA V or Dirt Rally at 4K resolution and ultra graphics settings, a single GTX 1080 produces an average FPS of between 33 and 69, depending on the game. If you want to play modern games at a 4K resolution and at 120Hz, you will need two GeForce GTX 1080s in SLI.
DisplayPort can run multiple monitors from a single cable: you can use hubs or displays that support daisy chaining. With DisplayPort 1.3 you can run two displays at 4k at 60Hz from a single DisplayPort cable! This new standard even allows for 5K displays – even though there are few on the market and you’ll need a beastly custom gaming PC to play games at this resolution. Dual-mode DisplayPort (also known as DisplayPort++) can also be adapted to DVI and HDMI with a simple passive adapter. DisplayPort is the clear choice for high FPS or 4K gameplay.
DisplayPort can carry audio too, although it’s up to the manufacturer to support and implement audio over DisplayPort, so some devices from some brands will have it, while others may not. In some cases the video driver would be responsible for the sound signal, rather than the audio driver. You might need to update your drivers to make it work. Some users of Apple MacBooks have found that they were unable to output sound via DisplayPort unless they were using a DisplayPort to HDMI adapter.
DVI
The DVI, or Digital Visual Interface, connection is starting to die out, although it is still on every graphics card. The video signal is basically the same as HDMI, just without the audio. However DVI in newer graphic cards will transmit audio when connected with a DVI to HDMI cable or adapter. Single-link cables and hardware support up to only 1,920×1,200 resolution, but dual-link DVI supports 2560×1600. DVI is capable of 144hz refresh rates, so it’s a good choice if you have a 1080p 144hz monitor. This is especially true for gamers who have an FPS that is higher than 60. If you want 4K, though, you’ll need to go with DisplayPort or HDMI. Just like the other cables can be adapted to DVI, DVI can be adapted to VGA with a passive adapter.
VGA
VGA, or Visual Graphics Array, is the oldest display connection standard of the bunch. It’s an analog, video-only connection that’s rarely seen on TVs, though you’ll find it in older projectors and displays. We don’t recommend using VGA, but sometimes it’s the only option. VGA connections are handy when dealing with legacy systems or equipment. Most older laptops only have a VGA output but newer ones tend to have DisplayPort or HDMI connections.
Wednesday, June 26, 2019
20 DIFFERENT USES FOR A RASPBERRY PI
20 DIFFERENT USES FOR A RASPBERRY PI
1.
DESKTOP PC
Let’s start with the simplest use for a
Raspberry Pi: a desktop computer. This makes sense in several ways, not least
because this project ensures you have almost all of the equipment you’ll need
for your Raspberry Pi.
Along with the Pi itself, the microSD card,
and power supply, you’ll need a HDMI cable and a suitable display. As with a
traditional computer, you’ll also need a USB keyboard and mouse.
The Raspberry Pi 3 has built in Wi-Fi and
Bluetooth, but if you’re using a different model, you’ll need compatible USB
dongles (you can check compatibility at elinux.org’s Raspberry Pi Hub). If you
prefer to use Ethernet, however, the Pi is equipped with an Ethernet port.
Once you’re set up, and have your preferred
operating system installed (unless specified, all of these projects require the
latest version of Raspbian), you’ll find all of the tools you need to run your
Raspberry Pi like a desktop computer.
2.
WIRELESS PRINT SERVER
If you have an old printer that you really
like using, but which cannot be connected to wirelessly, you’re probably
inclined to dispose of it safely. But you really don’t need to. All you need is
a Raspberry Pi connected to your home network, and some print server software.
This is done by installing the Samba file
sharing software, followed by CUPS. The Common Unix Printing System provides
drivers for your printer and provides an administration console.
Once this is set up, configure the Pi to
ensure any Windows or macOS computers on your home network can access the
printer. That’s all there is to it. Note that this really depends on your
printer having a USB cable. If it doesn’t, adaptors are available… but if your
printer is that old, it should probably be upgraded to something that is
cheaper to run.
3.
ADD AIRPRINT SUPPORT TO YOUR PI PRINT SERVER
The above project only takes things so far.
It’s ideal for printing from a Windows, Mac or Linux computer, but what about
tablets and phones? For that, you’ll need Air Print support, which can be added
via a single script.
Although printing is available natively on
iOS devices, Android tablets and phones will require a dedicated app. Most new
printers offer support for printing from mobile devices. With a Raspberry Pi,
you can extend this functionality to older printers!
4.
MEDIA CENTER
While there are no figures, there’s a very
strong possibility that the main use for a Raspberry Pi is as a Kodi media
center. Available as disk images, several Kodi builds have been released, with
OSMC and OpenElec among the most popular.
If you prefer to keep your Raspberry Pi
available for other projects, however, Kodi can simply be installed. It can
also be added to retro gaming systems (see below). Installing Kodi comes with
some caveats, however. Not all add-ons are available, and of those that are,
many will be intended to stream pirated content.
As such, we recommend you only install safe
and legal add-ons from the official Kodi repositories. But it doesn’t end
there. As with any device, a Raspberry Pi running Kodi is vulnerable to some
security issues.
5.
RETRO GAMING MACHINE
One of the Raspberry Pi’s most popular uses,
the device is ideal as a retro gaming machine. After all, it’s compact and
powerful enough to be used in a number of different ways. Not least to fit it
as one of the lightest components of a full-sized arcade machine!
Two main options are available for retro
gaming, Recalbox and RetroPie. Others can be used, but all will need a suitable
controller that will need some initial configuration. So many platforms can be
emulated, from classic MS-DOS PC gaming to the Commodore 64, with a number of
popular 16-bit games consoles along the way.
But you don’t actually need to emulate games.
Some great games can be run on your Raspberry Pi without emulators. A great
example is Doom, which can incredibly be installed to run on the Raspberry Pi.
6.
MINECRAFT GAME SERVER
It doesn’t stop with retro gaming. You
probably know that your Raspberry Pi’s default operating system, Raspbian,
comes with a special version of Minecraft pre-installed. But did you know that
your Pi can be used as a game server too?
Most effectively, your Pi makes an excellent game
server for Minecraft, housing the world in which you can play from anywhere on
your home network. If you have multiple Raspberry Pis, having one as dedicated
server will give you a great gaming experience. This works particularly well if
you have plenty of Minecraft fans to play with.
Beyond Minecraft, however, other multiplayer
network games can be set up on the Raspberry Pi. Open source ports of Quake,
Civilization, Doom, Open TTD and even the official version of Windward can be
installed as game servers on your Raspberry Pi.
7.
ROBOT CONTROLLER
There are so many robot-controller Raspberry
Pi projects that it’s difficult to settle on a single example. You might, for
instance, rely on a dedicated robotics package for your Pi, with the device
battery powered and used to communicate and control your robot.
Or you might prefer your own design, built
from components you already own. Either way, you’ll need to make the right
choice of Raspberry Pi, and for robots it can only be the Pi Zero W. This
slimline version of the Raspberry Pi features onboard wireless connectivity,
making it absolutely ideal for lightweight robots.
It’s noticeably lighter than the Model B+
boards of the Raspberry Pi 2 and 3, and the low profile means it can be placed
in the most efficient position, without worrying about USB ports.
Want some inspiration? Our look at film and
TV robots that can be built with a Raspberry Pi should help. Otherwise, if you
want to get started right away, robot car kits can be bought online.
8.
STOP MOTION CAMERA
Everybody loves stop motion video. From
Wallace and Gromit to renowned director Terry Gilliam’s early Monty Python’s
Flying Circus work, it never fails to amuse. But how is stop motion made? You
can find out with a Raspberry Pi and a dedicated camera module.
Using the Python programming language, a
suitable mount (overhead for Gilliam-esque paper craft animation, a standard
tripod for clay- or toy-based), and a well-lit area, this is a time-consuming
process. Some practice is needed to get good results, and you’ll need to add a
sound track.
You’ll also need a breadboard to mount a
button (unless you already have a suitable plunger button that can be connected
to the Raspberry Pi’s GPIO), and a Python script to snap each image.
9.
TIME LAPSE CAMERA
Combining the Raspberry Pi camera module with
a different script creates another use for your Pi: capturing time lapse
movies. This is done by taking single frames with a timed delay.
How you then use the Raspberry Pi for
photographing time lapse is up to you. You’ll perhaps need a portable battery
solution, and a tripod may come in useful again. This time, you may prefer a
smartphone tripod (the clamp should fit your Pi’s case perfectly), to keep the
device sturdy.
But what should you film? Flowers in the
garden, fruit in a bowl, people passing by… perhaps the clouds in the sky, or
the changing weather? You’re really only limited by your own imagination, and
how far you’re willing to travel to get a good video.
Meanwhile, if your Raspberry Pi isn’t giving
you the photo quality you want, or the processing is too slow, why not use it
to manage time lapse on your DSLR?
10.FM RADIO STATION
Do you have a message you want to share? Need
to communicate with a group or community of people who don’t have access to the
internet? The answer is radio: and the Raspberry Pi is capable of broadcasting
on the FM band!
Before you hit the link, however, it’s caveat
time: broadcasting over FM is illegal without a license. Fortunately, the Pi
can only broadcast over a short distance, so you should be able to avoid
getting into any trouble. Really, this is a proof of concept project. It might
prove useful in some remote part of the world… it’s certainly not suitable for
setting up in a city center or suburban neighborhood.
A portable battery solution and soldering
skills are required here. Any audio you wish to broadcast will need to be
pre-loaded to the microSD card, and played in a loop.
11.WEB SERVER
Another fantastic use for a Raspberry Pi is
to set it up as a web server. This basically means that it can be configured to
host a website. It might host your blog, for example.
Several methods can be used. You’ll need to
get started by installing the right software: Apache and its associated
libraries. Or you might install a full LAMP stack, with PHP and MySQL alongside
Apache. It’s useful if you also set up FTP.
Once these steps are completed, you can save
HTML files into the /www/ directory, and your web server is ready. Or you might
install some specific web software like WordPress, or its slimline competitor,
Ghost.
To get your website online, using a solution
like No-IP.com can get around the lack of a static IP address from your
internet provider.
For a more educational approach to creating a
website, Google provides the Coder disk image, which teaches HTML, CSS, and
JavaScript skills.
12. CREATE A TWITTER BOT
Twitter is full of nonsense. Much of it is
courtesy of bots, programs that are created with the intention of posting
messages. Some of these are useful; they might be updates from your favorite
websites, for instance. Many are annoying, however, or even unpleasant. Most of
these automated accounts are just targeted spam.
But there are a few useful things you can do,
and rather than utilize an online service to publish these messages, you can
use a Python application on your Raspberry Pi. As long as your Pi has a
permanent connection to the internet, it’s possible to create a Twitter bot.
You’ll need to register a Twitter app via the
Twitter website. This enables access to the Twitter API, which the Twython
software will interact with. All you need to do then is specify the type of
content to be tweeted (anything from CPU temperature to a randomly selected
“quote of the day”), with a cron job ensuring the bot tweets regularly. That’s
all there is to it!
But what sort of Twitter bot should you
create?
13. BUILD A MOTION CAPTURE SECURITY SYSTEM
Who is trespassing on your property? Who
thinks they can break into your room and go through your things? And just what
are they doing with your toothbrush?!
The only way to find the answer to these
questions is with some sort of security system. With the Raspberry Pi Camera
Module attached, or a generic USB webcam, you can build a motion capture
security system.
Note that you will need a high capacity
microSD card, or a USB storage device, for storing footage from the device.
This Raspberry Pi project combines the motion
software with uvccapture, a tool for capturing the footage from your webcam.
The ffmpeg software is also used to for managing the bitrate and time lapse.
Once it’s all up and running, you can expect the system to start recording
whenever motion is detected. Email alerts can also be configured.
14. INSPIRING DIGITAL PHOTO FRAME
Off-the-shelf digital photo frames are
attractive, if somewhat limited in space, storage, and purpose. What if they
could do more than just display your favorite family photos?
Using this build, you can create a digital
photo frame that delivers inspiring messages alongside photos of beautiful
scenes from around the world. The result is something that dazzles your eyes
while making you really think about the message. While we used a Raspberry Pi
touchscreen display for this project, any LCD display that can be connected to
the Pi should be suitable.
You don’t have to use the project linked to
above, either. There are many other great picture frame projects for the
Raspberry Pi—you might use these as inspiration for your own project.
15. PHOTOGRAPH THE NIGHT SKY
If stop motion, time lapse, and motion
capture security aren’t enough for your Raspberry Pi’s Camera Module, why not
try some night photography? For this, you’ll need a Raspberry Pi No-IR Camera
Module.
With the IR filter removed, the camera gives
better night-time results, letting you photograph what is happening above while
you sleep below. This gives you the opportunity to snap stars, meteors, the
moon, planets, even UFOs.
For instance, you might use time-lapse
photography to track the path of the stars and the moon overnight. Or employ a
slow shutter speed to get a trace effect. Whatever your plan for night
photography, the Raspberry Pi should suit your requirements perfectly.
16. BUILD A NETWORK MONITORING TOOL
Interested in being able to monitor the
devices on your network? Concerned about a lack of connectivity, or want quick
notice when your blog or website is offline?
The answer is a network monitoring solution.
Several are available, but perhaps the most popular is the open source Nagios
tool, which is easy to install and configure. With this installed, you can
monitor up time, view a visualization of the devices on your network, and more.
Traditionally, it has been installed on Linux
boxes, but in truth, it’s a bit of a waste of a full desktop PC or server.
However, it is an ideal use for a Raspberry Pi!
All you need to do is download the Nagios
disk image and flash it to your Pi’s SD card. For the best results, use a
Raspberry Pi 2 or later for this project, as Nagios can get a bit
resource-intensive.
17. YOUR RASPBERRY PI AS A SMART TV
We’ve already looked at Kodi as a media
center, but there are more TV-based entertainment projects you can do with a
Raspberry Pi. In short, you can turn your standard, dumb TV into a smart TV. As
if that wasn’t enough, you can even enhance the features of an existing smart
TV!
For a TV to be “smart” it should be able to
play media from a USB or flash storage device, stream video from Netflix,
YouTube, and similar sites, and offer remote control. This is often from a
mobile device when it comes to Raspberry Pi projects. Smart TVs should also
offer news and weather, and PVR support, which a Raspberry Pi can manage thanks
to a USB TV card.
Beyond Kodi (or in conjunction with it) a
Raspberry Pi can be used as a Plex client. This means that you have a PC or server
running Plex, and have the RasPlex software installed on your Pi. Browsing the
server’s media should be straightforward, enabling you to enjoy all movies, TV
shows and music stored upon it.
Meanwhile, the Raspberry Pi 3 can mimic the
Google Chromecast thanks to MiracleCast. This means you can “cast” video from
your mobile device to your Pi. Pretty handy! Other smart TV projects are
available, as you’ll discover.
18. DIY NAS BOX
Want to create your own local network drive?
It’s a great idea to have a Network Attached Storage device, if only for
browsing from a media center. My personal favorite use is as a network drive
where I can store all of my writing projects.
Personal NAS drives are very small, too,
which means they can be hidden away in cupboards, or on top of wardrobes. The
same is true of a Raspberry Pi NAS, which is simply your Pi connected to an
external hard disk drive or high capacity flash storage. You might even use an
SSD drive.
You can set this up manually with Samba. It
won’t be long before your vital data is stored on your home network drive,
freeing up space on your PC. Just remember to back up your NAS drive regularly!
19. A HOME AUTOMATION SYSTEM WITH ARDUINO
The Raspberry Pi makes an ideal brain and
interface for a home automation system. You can even use Raspberry Pi to
automate your garage door. Coupled with an Arduino, and running the Node.js app
Heimcontrol, home automation is made possible via a few remote-controlled
radio-enabled mains adapters. Heimcontrol lets you enable or disable any
devices plugged into the adapters, via the Raspberry Pi, with signals
transmitted by the Arduino.
To be honest, this approach is best taken if
you’re looking for a way to familiarize yourself with the basics of home
automation. However, if you’re interested in a system that more or less works
right away, with smart home automation tools, hardware, and equipment that is
already up and running in your home, then teaming up a Raspberry Pi with
OpenHAB should work perfectly.
20. BUILD AN AIRPLAY RECEIVER
We’ve already seen how AirPrint support can
be added to a Raspberry Pi acting as a wireless print server. Concluding this
list, here’s AirPlay in operation, enabling you to turn your Raspberry Pi into
a smart speaker. Want to stream audio from your mobile device through a DIY
speaker set up?
Utilizing the Pi Music Box dedicated disk
image for the Raspberry Pi, and connecting the minicomputer to a suitable
speaker (in our example, a combi amp), you can also stream audio directly from
the web. Google Music, Spotify, SoundCloud and many other services.
Along with AirPlay, the Pi Music Box uses
Spotify Connect, DLNA/OpenHome, and BubbleUPnP, has USB audio support, and
compatibility with several Raspberry Pi soundcards.
Tuesday, May 28, 2019
Huawei P30 - Rebooting Issue and How to Fix it
What to do if Huawei P30 keeps rebooting randomly
What to do if Huawei P30 keeps rebooting randomly | troubleshoot random reboot issue
If you’re looking for a way to troubleshoot a Huawei P30 that keeps rebooting randomly, this article should help. Be sure to follow the troubleshooting steps below.
#1: Perform soft reset - Huawei P30 keeps rebooting randomly fix
In our years of using several Huawei flagships, there’s been very little incident of our devices experiencing this problem. But if your current P30 keeps rebooting randomly and you have no idea why, the very first thing that you want to do is to ensure that you restart it. You can do that performing a soft reset. This is basically a simulation of the effects of pulling out the battery since you are unable to physically do that. Restarting a device can sometimes do wonders. Try to do a forced reboot by pressing and holding the Power key for 10 to 15 seconds. If your phone works, it should reboot and you should feel a vibration and see the Huawei logo. In case you do not feel the vibration and the screen is still blank, then simply press and hold the Power Key for more time until you see the device restart itself.
If nothing changes after attempting to reboot the device a few times, you can abandon this troubleshooting and proceed to the next ones below.
#2: Clear cache partition - Huawei P30 keeps rebooting randomly fix
At times, an Android device can encounter all sorts of bugs due to a bad system cache, which is located in the cache partition. This cache is important as the system uses it to load apps quickly. Sometimes, this cache may get corrupted or outdated and if this occurs, troubles may appear. In most cases, the effect will be slow performance issues but in some, a device may be forced to reboot randomly as well. In order to ensure that your phone has good system cache, you can wipe the cache partition where it’s kept. If you haven’t tried it yet, clearing the cache partition on your device must be done at this point. Here’s how to do it:
With your phone turned off, press and hold both the Volume Up and Power buttons simultaneously for at least 10 seconds.
Let go of the buttons when the Honor logo appears.
Shortly after seeing the logo, the EMUI screen shows up with the recovery mode options.
Press the Volume Down button to scroll to and highlight Wipe cache partition option.
Then press the Power button to confirm selection.
Use the Volume buttons to scroll to and highlight the next options and Power button to confirm selection.
#3: Recalibrate battery and OS - Huawei P30 keeps rebooting randomly fix
Sometimes, an Android device may reboot on its own if the battery and OS are buggy. Power management system is a complex software environment and sometimes, a glitch may affect the OS in reading battery levels. This can sometimes lead to random reboot troubles. To ensure that this does not happen, especially to a new phone, you want to recalibrate the battery and Operating System. Here’s how it’s done:
Drain the battery completely. This means using your device until it powers down by its own and the battery level reads 0%.
Charge the phone until it reaches 100%. Be sure to use original charging equipment for your device and let it charge up completely. Do not unplug your device for at least two more hours and also don’t use it while charging.
After the elapsed time, unplug your device.
Restart the device.
Use your phone until it completely runs out of power again.
Repeat steps 1-5.
#4: Check for overheating - Huawei P30 keeps rebooting randomly fix
Though the Huawei P30 sports such powerful hardware, it still can freeze or lag for a number of reasons. One of such possible reasons why it may be rebooting on its own right now can be due to overheating. Overheating can be a result of a software glitch, bad hardware, or both. When a system is overheated, it may not work as intended as the system may slow down due to heat, or because of built-in safeguards to protect itself. Because electronics don’t do well with too much heat, manufacturers design phones to slow down or to turn themselves off when inside temperature has reached a certain level. Sometimes, this sudden slow down may appear as sudden unresponsiveness, freezing, or lagging. If you noticed that your Huawei device has frozen or became unresponsive and it’s becoming uncomfortably warm, it may have overheated. What you want to do in this case to stop the overheating immediately by turning it off. Allow your device to cool off for at least 30 minutes to an hour. After that, use it again and see what happens.
Even powerful phones like Huawei P30 may overheat if used for heavy tasks for a long time. If you’ve been streaming graphics-heavy videos, or playing games for hours at a stretch, your device may be overheating because of that. Allow it to cool down for an hour before you use it again. If Huawei P30 still keeps freezing even when it’s not overheating though, there may be other reasons for it. Continue with the rest of the troubleshooting below.
#5: Update software and apps - Huawei P30 keeps rebooting randomly fix
Keeping the Operating System and apps up-to-date is an underrated solution for most people. What most Android users don’t realize though is that some problems are not fixable on their end. Some of these apps may have roots deep within the software so only a coding modification can fix them. It is for this reason that you should always install updates for both Android and apps if they are available.
#6: Check for rogue apps - Huawei P30 keeps rebooting randomly fix
Sometimes, a third party app may cause problems or interfere with the Operating System. Having network troubles due to a bad app is not unheard of in Huawei devices. Restart the phone to safe mode and see if that’s the case. In safe mode, no third party app should be able to run. So, if wifi works normally on safe mode, you can bet a bad third party app is to blame. Here’s how to boot it to safe mode:
Power off the device.
Power it back on.
Once you see the Huawei animation on the screen press and hold Volume Down button.
You can see safe mode at the bottom left corner once the device finishes booting.
Now that the device has started on safe mode, charge it and see if there’s a difference.
Don’t forget: safe mode blocks third party apps but it won’t tell you which of them is the real cause. If you think that there’s a rogue third party app in the system, you must identify it. Here’s what you need to do exactly:
Boot to safe mode.
Check for the problem.
Once you’ve confirmed that a third party app is to blame, you can start uninstalling apps individually. We suggest that you begin with the most recent ones you added.
After you uninstall an app, restart the phone to normal mode and check for the problem.
If your Huawei P30 is still problematic, repeat steps 1-4.
#7: Hard reset your device - Huawei P30 keeps rebooting randomly fix
If your Huawei P30 still keeps rebooting randomly at this point, you should not hesitate to restore its software settings to their factory defaults. By wiping the phone via factory reset, you will know if the cause of the problem is software-related or not. If there’s an issue with Android, factory reset will likely help.
There are two methods to perform a factory reset on your Huawei P30. You want to do the first one first if there’s no problem going under Settings menu.
Method 1: Hard reset on Huawei P30 via Settings
Wiping your phone with factory reset will automatically erase information from your device’s internal storage. The software environment on your device is basically returned to its original form, just like when it left the factory. This means that everything you added to the device like files, photos, videos, and apps will all be deleted. If you don’t want to lose irreplaceable data, make sure to create a backup ahead of time.
There can be many different reasons why a user may want to factory reset a device. If your situation calls for a Hard reset on Huawei P30 and you are able to access your device’s settings menu, then this first method is for you. It’s easier to do compared to the second one below so this is a go-to method for you.
To perform a Hard reset on Huawei P30 via Settings:
Create a backup of your personal data.
Turn on the device.
Tap Settings.
Tap System.
Choose Reset.
Tap Reset all settings.
Tap Reset all settings.
Confirm the action by tapping on Reset all settings.
Wait for factory reset to finish.
Method 2: Hard reset on Huawei P30 via Recovery Mode
This method is useful in one particular situation: when Settings menu is not accessible. There may be a variety of reasons why Settings menu may become unreachable. In some cases, the device may have simply frozen or unresponsive. At other times, it can be due to a problem that you are currently trying to troubleshoot. In any case, you must do Hard reset on Huawei P30 via Recovery Mode when the situation forces you to. We still recommend that you use the first method as your primary option for convenience reasons. Effects-wise, the two methods don’t have any difference at all. The device will be completely sanitized and all user data deleted after doing any of them.
To perform a Hard reset on Huawei P30 via Recovery Mode:
Create a backup of your personal data.
Turn off the mobile by pressing the Power key for a few moments.
Press and hold Volume Up and Power buttons for a couple of seconds.
When Recovery Mode appears let go of all keys.
Now choose “wipe data/factory reset”. Use Volume buttons to navigate and the Power key to accept it.
Confirm the operation by typing in “yes” and select “wipe data/factory reset”.
When you see the Google Verification info confirm the operation by selecting “wipe data/factory reset”.
Finally choose “reboot system now” by using the Power key.
#8: Get help from Huawei - Huawei P30 keeps rebooting randomly fix
Although it’s rare for Huawei devices, this problem is not unheard of. If your device continues to randomly reboot after a factory reset, you can assume that there’s a deeper reason for it. Unfortunately, there’s really no other way for an average user to know the extent of the problem. You’ll have to let a technician check the device. Contact your Huawei Service Center so you can schedule an appointment.
Wednesday, February 6, 2019
RIESGOS ASOCIADOS A LAS REDES WI-FI PÚBLICAS
RIESGOS ASOCIADOS A LAS REDES WI-FI PÚBLICAS:
CUÁLES SON Y CÓMO PREVENIRLOS
La llegada del Wi-Fi a los
lugares públicos marcó un antes y un después en el día a día de los usuarios
interconectados, ya que nos permitió aprovechar el servicio de Internet cuando
nos sentamos en algún café, ya sea que tengamos que pedir la contraseña o que
directamente esté abierta para cualquiera que desee conectarse.
Pero si tan solo nos detuviéramos
unos minutos para pensar en qué tan seguras son estas conexiones, rápidamente
encontraríamos varios motivos para dar una respuesta negativa. Si al visitar un
lugar público no dejamos nuestras pertenencias en cualquier sitio, porque
conocemos los riesgos de hacerlo, ¿por qué lo haríamos con la información
almacenada en nuestros dispositivos?
A continuación, te mostramos
cuáles son algunos de los riesgos los que nos exponemos al utilizar redes Wi-Fi
públicas.
SER VÍCTIMA DE UN ATAQUE “MAN IN THE MIDDLE”
Como su nombre lo indica, los de
ataques “Man in the Middle”, que traducido sería “hombre en el medio”,
asociados a conexiones a redes Wi-Fi públicas suelen estar relacionados con la
presencia de un intermediario entre la víctima y el sitio que ésta visita,
pudiendo el cibercriminal acceder a los datos mientras viajan.
No solo se trata de ataques
altamente efectivos, sino que, además, también motivo de su efectividad, son
muy difíciles de detectar, dado que la información es interceptada a mitad de
camino cuando viaja entre el dispositivo de usuario y el router, sin que sea
percibido.
ROBO DE DATOS PERSONALES, INFORMACIÓN CONFIDENCIAL Y/O
CREDENCIALES
Por supuesto, si la red Wi-Fi a
la que te conectas no es lo suficientemente segura, los datos que guardas en tu
computadora o teléfono (archivos personales o contraseñas) pueden quedar
expuestos al robo. ¿Cómo? Por ejemplo, si un criminal se aprovecha de la falta
de mecanismos de seguridad en una red Wi-Fí pública podría interceptar el
tráfico mediante un ataque Man in the Middle. Esto podría tener consecuencias
aún peores si te conectas a esta red desde tu equipo de trabajo, donde
probablemente haya información confidencial.
CUIDADO AL REALIZAR UNA TRANSACCIÓN EN LÍNEA
Puedes pensar que no es necesario
decirlo, pero son muchos los usuarios que siguen realizando compras y
transferencias online o ingresando a Homebanking conectados a la red Wi-Fi de
algún café, hotel o aeropuerto. Sin importar desde qué dispositivos te
conectes, el uso de una red pública siempre representará un riesgo para
realizar cualquier acción que involucre algún dato privado, porque como vimos
anteriormente, no sabemos si alguien está interceptando el tráfico.
FALSOS PUNTOS DE ACCESO SE PRESENTAN COMO REDES SIN
CLAVE
Cada vez es más común
encontrarnos con redes Wi-Fi en lugares públicos sin ningún tipo de seguridad.
Si se trata de un café, por ejemplo, es normal ver que el nombre del lugar
figura también como nombre una red y que ésta no tuviera clave alguna.
En estos casos, es importante
tener presente dos cosas:
1.
No es
recomendable conectarse a redes sin clave, si vas a hacerlo es aconsejable
consultar cuál es el nombre de la red de ese lugar para comprobar que
efectivamente sea el que ves en tu pantalla.
2.
Un
atacante aproveche estas conexiones para clonarlas (montando una red con el
mismo nombre) para utilizarla como un señuelo a la espera de que los usuarios
se conecten y enlacen sus dispositivos a la antena del atacante. Si esto
ocurre, todos los paquetes de conexión que entren y salgan pasarán por el
equipo atacante, quien podrá ver y modificar todo a voluntad.
ROUTER VULNERADO
Sí, así como los computadores y
smartphones pueden infectarse, también existen vulnerabilidades presentes en
otros dispositivos conectados, como los routers. Tal vez el ataque se trate de
un simple secuestro del ancho de banda, o podría incluso escalar hasta
convertir a los dispositivos infectados en partes de una botnet. La realidad es
que, sin una mínima protección básica, como la modificación de la contraseña
predeterminada, el router puede convertirse en la puerta de entrada para que un
atacante logre acceder a cualquier dispositivo que esté conectado a él.
Las compañías fabricantes suelen
lanzar parches de seguridad para las vulnerabilidades que se detecten en los
routers, muchos usuarios no realizan las actualizaciones correspondientes, lo
que ha llevado a masivas campañas de cryptojacking y cientos de miles de
usuarios afectados. Ahora, ¿podemos estar seguros que estos parches fueron
aplicados en el router de un lugar que visitamos?
ENTONCES, CÓMO CONECTARSE A REDES WI-FI PÚBLICAS DE
MANERA SEGURA?
MANTÉN TU SOLUCIÓN DE SEGURIDAD ACTUALIZADA (ANTIVIRUS
/ ROUTER / FIREWALL ) Y TU SISTEMA OPERATIVO (MICROSOFT, LINUX, OS)
Demás está decir que tener un antivirus
instalado en tus dispositivos, tanto laptops como móviles, es el primer paso
para estar seguro. Asegúrate de tener siempre la última versión del producto
descargada, garantizando así que todas sus funcionalidades estén al día y
listas para evitar el ingreso de aplicaciones potencialmente no deseadas.
Nunca deben de estar instalados
dos o mas antivirus y similares programas que hagan conflicto. Si en caso
pasara, uno desactiva al otro y viceversa. Al realizar las exploraciones
automáticas consumirán muchos recursos y el equipo sufrirá una merma en su
rendimiento.
Además de el antivirus, recuerda
mantener siempre actualizado tu Sistema Operativo y las aplicaciones del
sistema, aplicando los parches de seguridad que lanzan los fabricantes y
protegiendo, entonces sí, tu laptop y dispositivo móvil.
CUIDA LAS ACCIONES QUE REALIZAS DESDE ESTAS CONEXIONES
Si decides conectarte a una red
Wi-Fi pública, es aconsejable usar Internet para visitar sitios que no
requieran credenciales ni información personal, como portales o diarios.
Además, podrías querer deshabilitar todos los servicios de homebanking, cuentas
de correo electrónico, redes sociales y demás aplicaciones que requieran
usuario y contraseña para establecer la conexión.
Si efectivamente te encuentras
fuera del alcance de una red de confianza y necesitas acceder a servicios como
el Homebanking o el correo, considera utilizar tus datos móviles si es que
tienes esa posibilidad. Si se trata del equipo que utilizas para trabajar,
hacer uso de una VPN y mantener tu información cifrada.
INGRESA A SITIOS WEB QUE UTILICEN PROTOCOLO HTTPS
El protocolo HTTPS garantiza que
la información transmitida entre la computadora del usuario y el sitio web sea
cifrada en su transmisión. Motivo suficiente para utilizarlo, ¿verdad?
Y dado que en dispositivos
móviles y/o tablets ejecutamos prácticamente las mismas acciones que desde
cualquier computador de escritorio o laptop, es importante conocer si al
ingresar a un sitio web éste utiliza el protocolo seguro de navegación.
CONFIGURA TU DISPOSITIVO PARA QUE PREGUNTE ANTES DE
CONECTARSE
Para evitar que la conexión sea
automática y evitar posibles riesgos, recuerda configurar tu dispositivo para
que te pregunte si quieres conectarte a la red del sitio en el que estás cada
vez que lo visites.
Una vez que cuentes con tu
solución de seguridad instalada, tu Sistema Operativo actualizado, tus
servicios críticos deshabilitados y que hayas consultado con el lugar si su red
es la que dice ser (…menudo trabajo), estarás en condiciones de decidir si
efectivamente quieres establecer esa conexión.
UTILIZA DOBLE FACTOR DE AUTENTICACIÓN
Por supuesto, nunca está de más
tener una capa extra de seguridad como la que aporta el doble factor de
autenticación. La mayoría de los servicios que utilizamos día a día cuentan con
la posibilidad de configurar el ingreso al sitio para que luego de colocar la
contraseña debas confirmar que eres tú al ingresar un código adicional que será
enviado a tu teléfono a través de un SMS, un correo, una app o una llamada.
La tecnología inalámbrica
facilita y agiliza nuestra vida cotidiana, pero lamentablemente su popularidad
viene acompañada de riesgos, a los que hay que estar atento para ser capaces de
prevenirlos, aplicando las medidas de seguridad adecuadas, protegiendo nuestra
información y garantizando nuestro disfrute de la tecnología de la manera más
segura.
Subscribe to:
Comments (Atom)
-
Antivirus (AV), Endpoint Detection and Response (EDR), and Extended Detection and Response (XDR) Source: Fadi Kazdar / LinkedIn Antivirus...
-
DisplayPort vs HDMI vs DVI vs VGA HDMI HDMI, or High Definition Media Interface, is the standard for HDTVs and is on most computer mon...
-
LET’S TALK ABOUT… BUYING REFURBISHED WHAT DOES "REFURBISHED" MEAN? Although the word "refurbished" ...
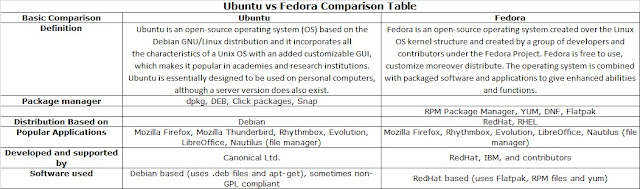
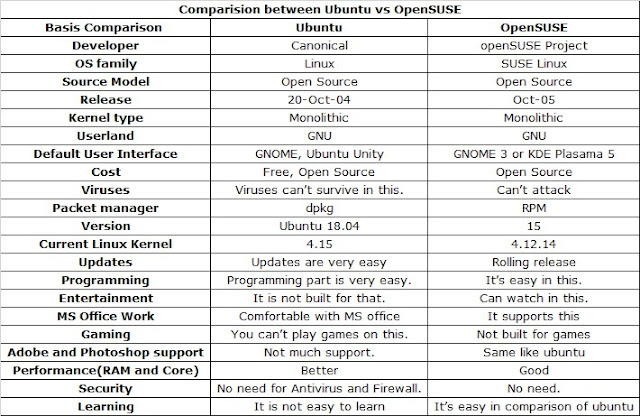

,%20Endpoint%20Detection%20and%20Response%20(EDR),%20and%20Extended%20Detection%20and%20Response%20(XDR).gif)
